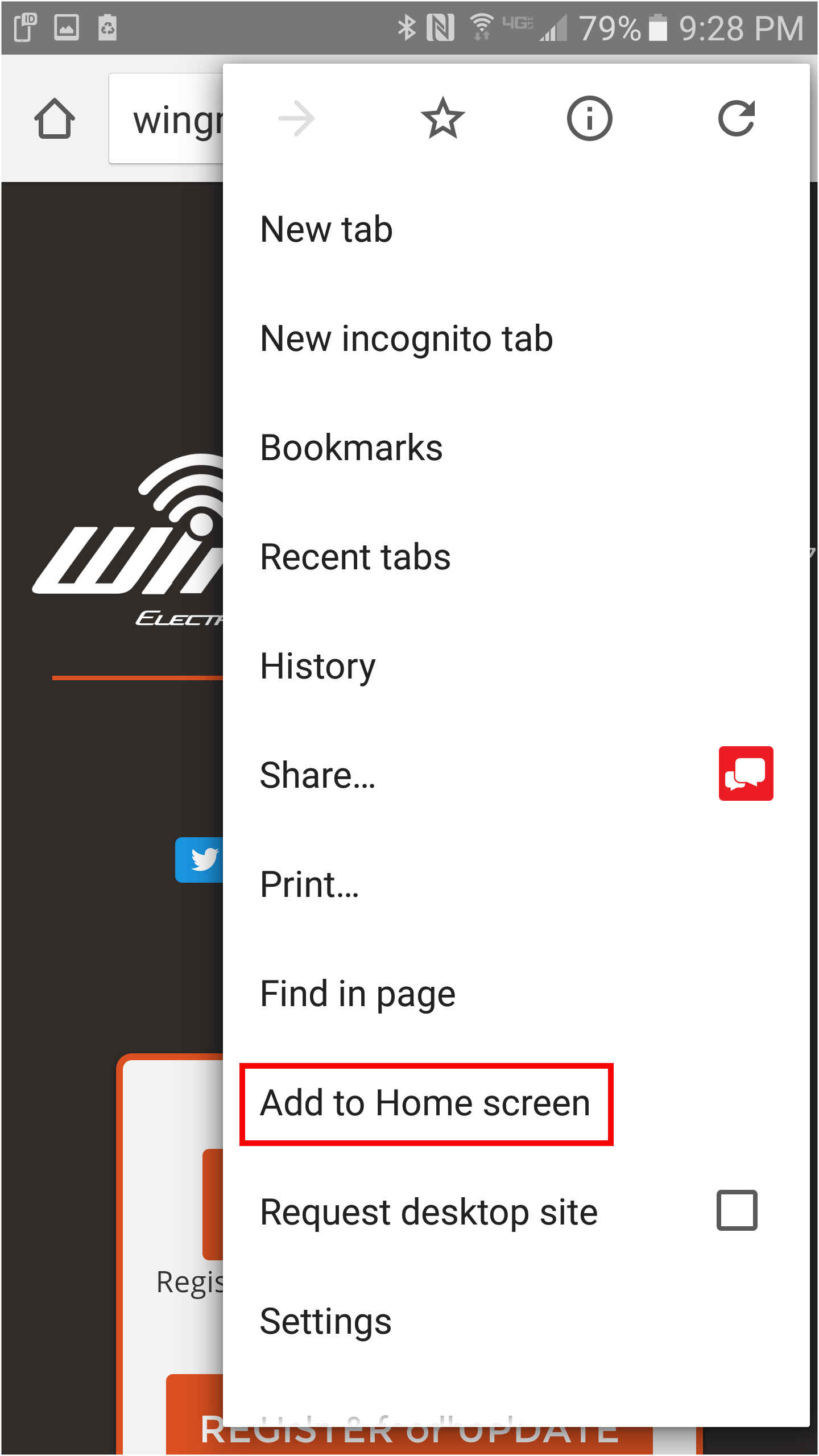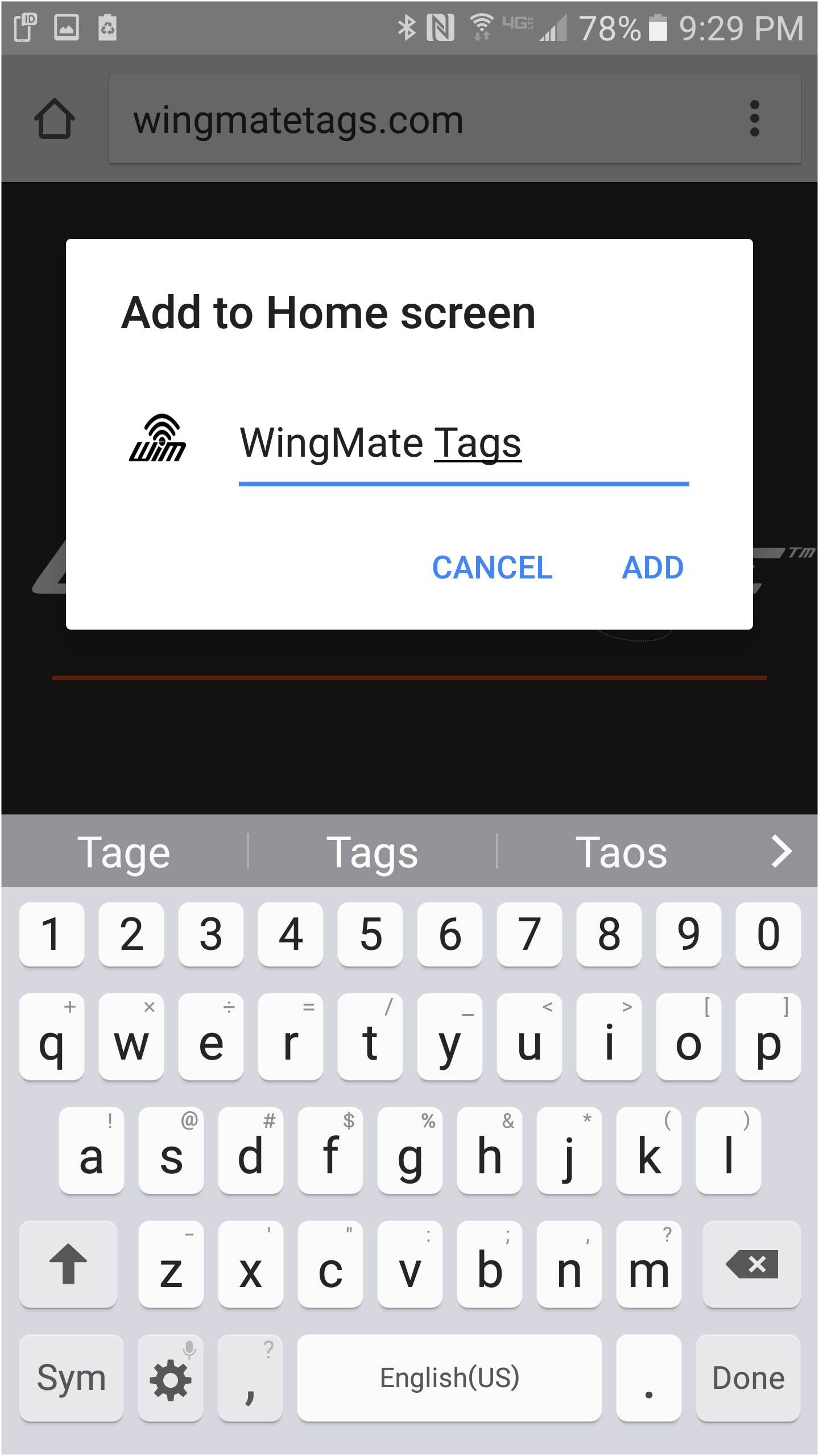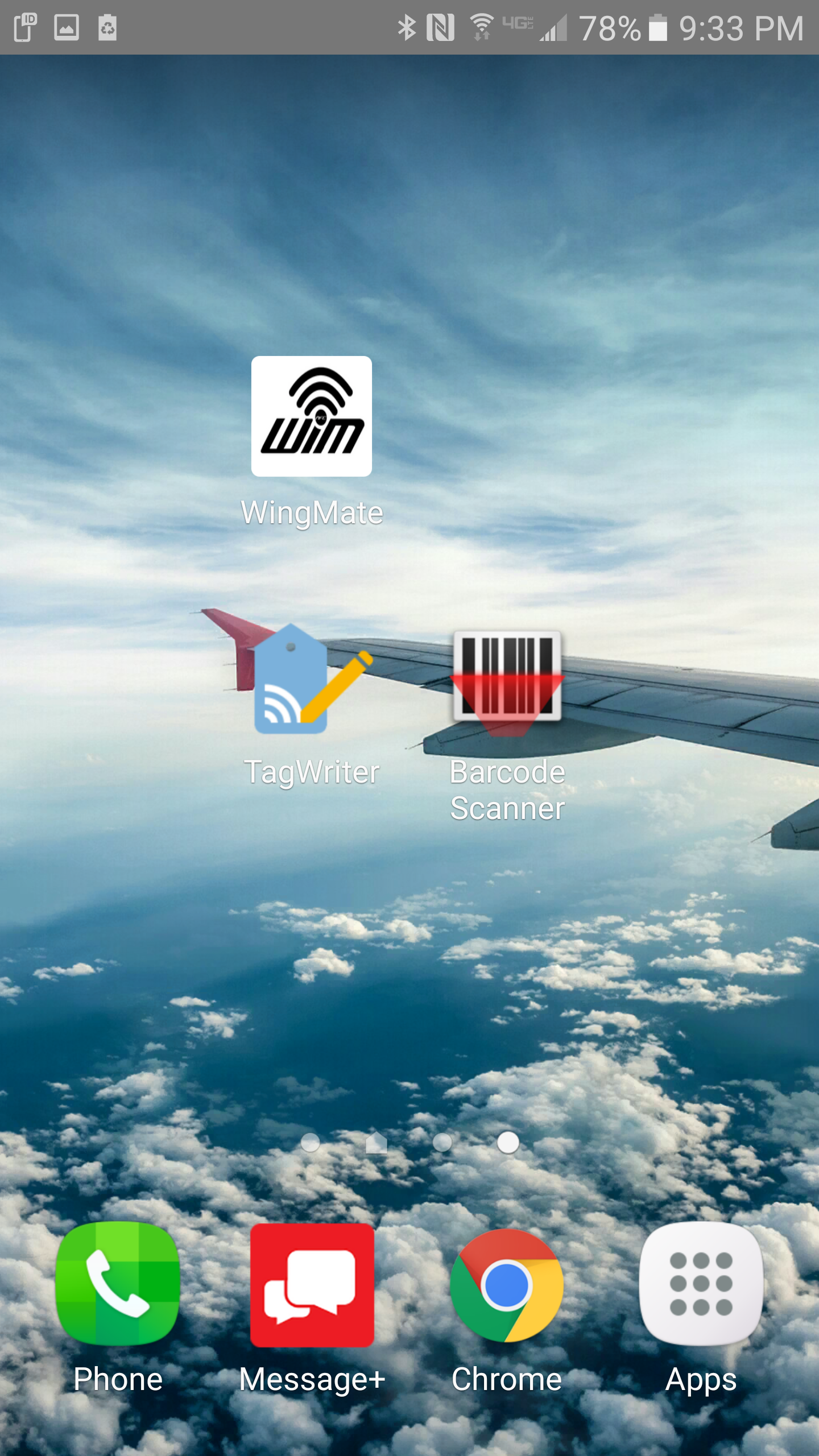IMPORTANT: You must register your device before use
An unregistered device reduces the effectiveness of finding and recovering a lost article. Technical support is unavailable for unregistered devices.
How to Register
- Go to Register/Update Device
- If you are a new WingMate Tag owner, click on "Create Account" to setup your account. If you are a returning WingMate Tag owner, login to your profile to add or update your WingMate Tag(s) information.
- Create your customer profile and select your Lost-and-Found Portal options. You will add your tag(s) after you have set up your customer profile.
- Locate the WingMate Tag’s Serial Number on the backside of the tag.
- Enter the Serial number exactly as it appears into the "Add new WingMate Tag" section and enter a brief description describing the tag; ie. "Flight Bag" or "Roller bag".
- Once you have entered all of your information, click update. You will be notified of your successful completion and an email will be sent to you with the information you updated.
- Click logout to prevent another person from accessing your profile.
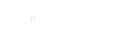
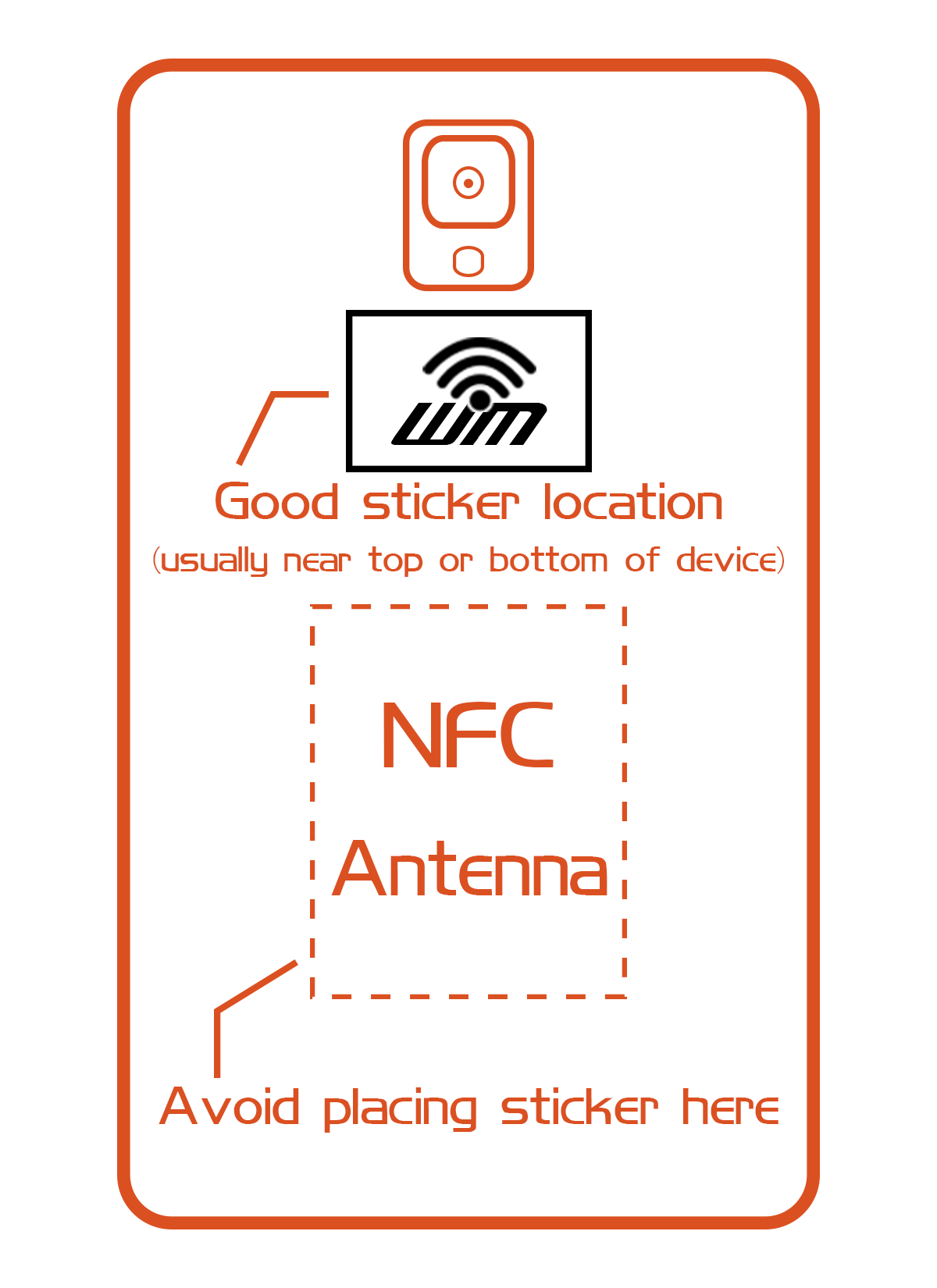
 icon.
icon.